How to Transfer Files from Mobile to PC With FTP Server complete step by step guide Transfer Data between Android Phone & Computer via FTP.
If your laptop doesn’t have Bluetooth and you want to transfer your data from mobile to PC then you can do it very easily To learn.
First of all, you have to download the file manager application from your mobile Play Store then open it and you will see the below pictures.
The first and most important thing is to open your mobile hotspot first and you have to connect your hotspot inside your PC which will be your hotspot or it will work as your Bluetooth.
Your connectivity will be very good and you can transfer data from 1 GB to 15 GB. Now I will tell you the rest of the steps step by step. What am I talking about?
What is Transfer Files from Mobile to PC
First Step
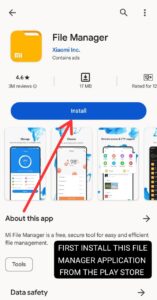
Now first of all you have to download this file manager application on your mobile and its interface I will show you on your screen through pictures then after that, I will continue to explain to you further step by step.
More Tut Heree: How to Delete Instagram Account in 2023 Temp & Completely
This is our second step.
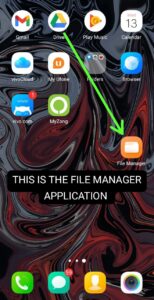
When you download the application on your mobile, it will show you the file manager application on your screen.
And all you have to do is not run around, all you have to do is follow one of my steps as I tell you, all you have to do is walk with me. If the function or its option is not showing, then you don’t have to worry, I’m just telling you this is a trick that you might have connected before.
This is now our third step
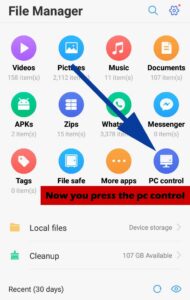
Now when you open your file manager application you will see something like this interface in which you will see WhatsApp images videos images and many other folders which you can right below.
You will see the PC control on the right hand, now it has a big reason, now how to use it, now you will click on it, then you will have an image show, which I will show you the screenshot the.
The next picture will given below
4th Step of Transfer Files from Mobile to PC
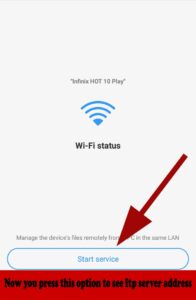
Now when you open PC control you will see something like this interface under which you will see the start button When you press it you will see an FTP and An FTP (File transfer protocol) server that has a timeout such as 15 to 20 seconds or an unlimited timeout that you can set at your own discretion, so that the app can keep your FTP server connected while your data is transferred. Until your work is done.
MORE TUT HERE: How to Delete a WordPress Theme Best Methods Here
This is our fifth step.
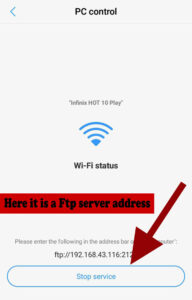
After clicking on the start button, you will see a number below, We call these numbers the FTP server, which will tell you where to paste it.
6th, Transfer Files from Mobile to PC
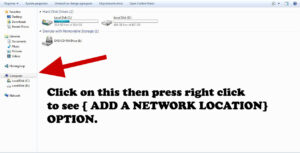
And while you put the FTP server in a startup from your mobile and now you have to put your mobile to the side after putting it to the side you have to go to your PC.
And first of all After opening My Computer, C and D drives will be shown in front of you and there will be an option of Computer on the left side of it, you have to press right click on it and then you will see six options, the fifth of which is The option will be to add your location, the rest will be explained in the picture
This is our seventh step
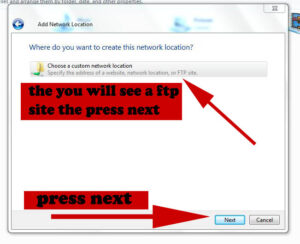
Well, when you click on add your location, you will see an interface like this, in which you will see custom location, but you don’t have to select custom your location, but you have to press the next option and Then move to the next page
This is our eighth step
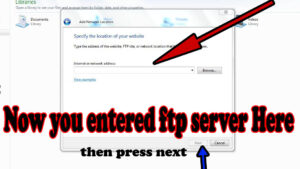
Now you have to open your mobile and after opening your mobile the FTP server that was showing in the mobile has to be input in the given space in the PC and after input the new next option.
You have to press and there will be an option to browse on the side of the FTP server where you have put it, you don’t have to touch it because if you touch it, which is your FTP server, it will automatically disconnect.
It will be done and your hotspot connected to your mobile will also be disconnected then you just need to enter your FTP server in your PC and then follow the next step.
This is our ninth step
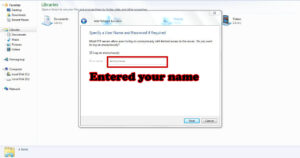
After entering your FTP server, which is your next step, you will have the option of entering your name written in it,, and the option of CK next browse will be there, you can add any of your names in it.
is the name of which you are transferring your file so that you remember your name and this FTP server will not remain the same every time you start the file manager on your mobile.
This ftp server with the next last four numbers will change randomly and now continue after choosing any name you want.
And after continuing you will get a file that contains the space between your C and D drive, then it will be explained. In the next picture you and this will be our last and final step.
This is our tenth step
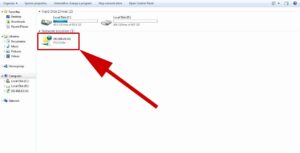
Yes, now when you enter your name and then when you continue, you will have a similar file in the My Computer location with your same FTP server showing on it and then when If you open the same file on the FTP server,
therefore, immediately Google Chrome or any other browser is installed on your PC, then this file will be opened and as soon as it is opened, then all of your It is a mobile file manager,
it will show you on Google Chrome or any browser, with which you can easily transfer any media from your mobile to your PC without having to worry about it.
There will be some connection problem or some problem which will disconnect your connectivity which will stop your data transfer which will cause you problems then this was our if you don’t have Bluetooth.
how can you connect your If you want to transfer data, I have told you the complete method of data transfer and FTP server’s throw.
THE END

2 thoughts on “How to Transfer Files from Mobile to PC With FTP Server”